TI−nspireシリーズプログラム入力法
TI-nspireシリーズは、PCの様な操作感になったので、今までの感覚とはかなり異なります。そこで戸惑わないために、プログラムの入力から、編集、実行、保存までを説明していきます。
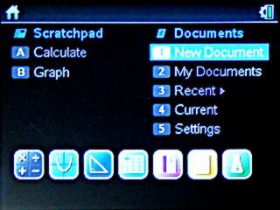 |
まずはメインメニューから、「My Document」を選びます。 |
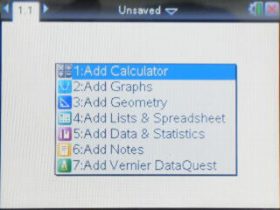 |
「My Documents」になるとメニューが開くので、一番上の「1:Add Calculator」の項を選びます。 |
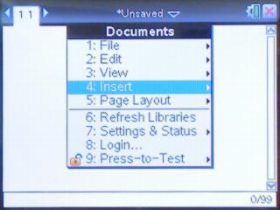 |
次のドキュメントのスタイルを挿入するので、本体の[doc]キーを押して、Documentsをメニューを開き、
4番目の「4:Insert」の項を選びます。 |
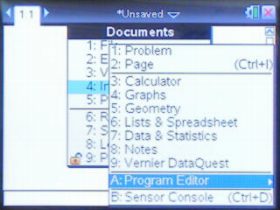 |
サブメニューが開いたら、10番目の「10:Program Editor」の項を選びます。 |
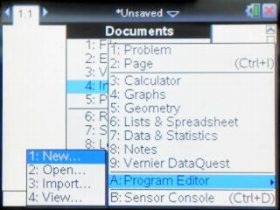 |
さらにサブメニューが開らくので、一番目の「1:New」の項を選び、新規作成します。 |
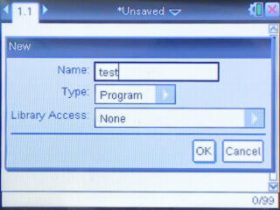 |
プログラム名を入力して、「OK」を選びます。 ※例では、プログラム名を"test"と入力。 |
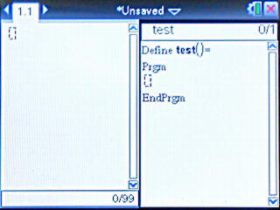 |
そうすると、ドキュメントの右側にプログラムのスケルトンが表示され、編集できるようになります。 |
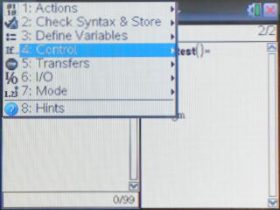 |
ここからプログラムコマンドを入力する例を説明していきます。 For … EndForコマンドを入力してみます。 入力したい場所にカーソルを持っていき、本体の[menu]キーを押してメニューを開き、4番目の「4:Control」の項を選びます。 |
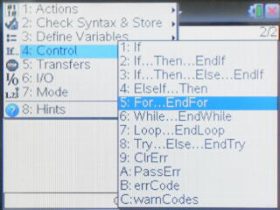 |
Controlメニューが開くので、今回は、For … EndForコマンドを入力するので、5番目の「5:For … Endfor」の項を選びます。 |
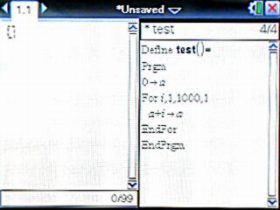 |
すると、For … EndForのスケルトンが入力されるので、あとは、書式に従って必要なパラメータを入力してください。 |
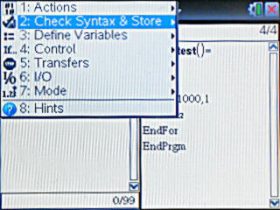 |
ここからは、作成したプログラムの実行方法を説明していきます。 プログラムを入力し終えたら、本体の[menu]キーを押してメニューを開き、2番目の「2:Check Syntax & Store」の項を選びます。 |
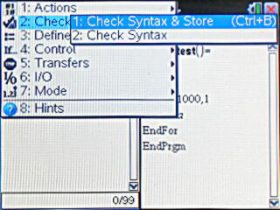 |
次に1番目の「1:Check Syntax & Store」の項を選びます。 |
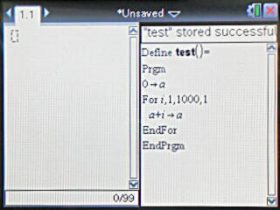 |
バグがなければ、このようにドキュメントの上に"test" stored Successfulと表示されます。 バグがあった場合は、Successfulになるまでデバッグしてください。 |
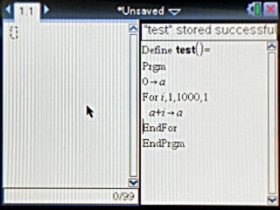 |
ここからは、プログラムの実行方法を説明します。 stored Successfulになったプログラムは実行可能になるので、まずは、カーソルを左側のCalculator Document側に持っていってください。 |
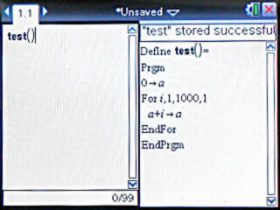 |
プログラム名を入力して、本体の[enter]キーを押せば、実行されます。 ※プログラム名を入力するときは、()の入力も忘れずに! |
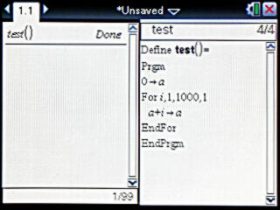 |
プログラムが正常に実行され終了すると、"Done"と表示されます。 |
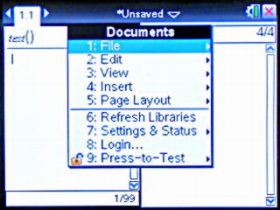 |
最後にプログラムを保存し終了の仕方を説明します。 本体の[doc]キーを押してメニューを開き、一番目の「1:File」の項を選びます。 |
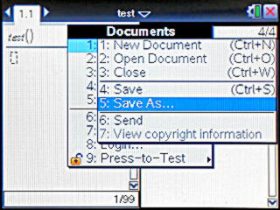 |
次に5番目の「5:Save As …」の項を選びます。 |
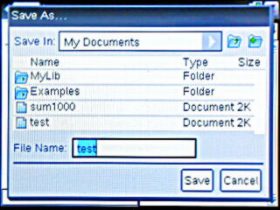 |
最後にファイル名を入力して、「SAVE」を選らんで保存して終了です。 ※ファイル名とプログラム名を違っても大丈夫です。 以上で、プログラムの編集、実行、保存の説明は終了です。 |
[メインに戻る]